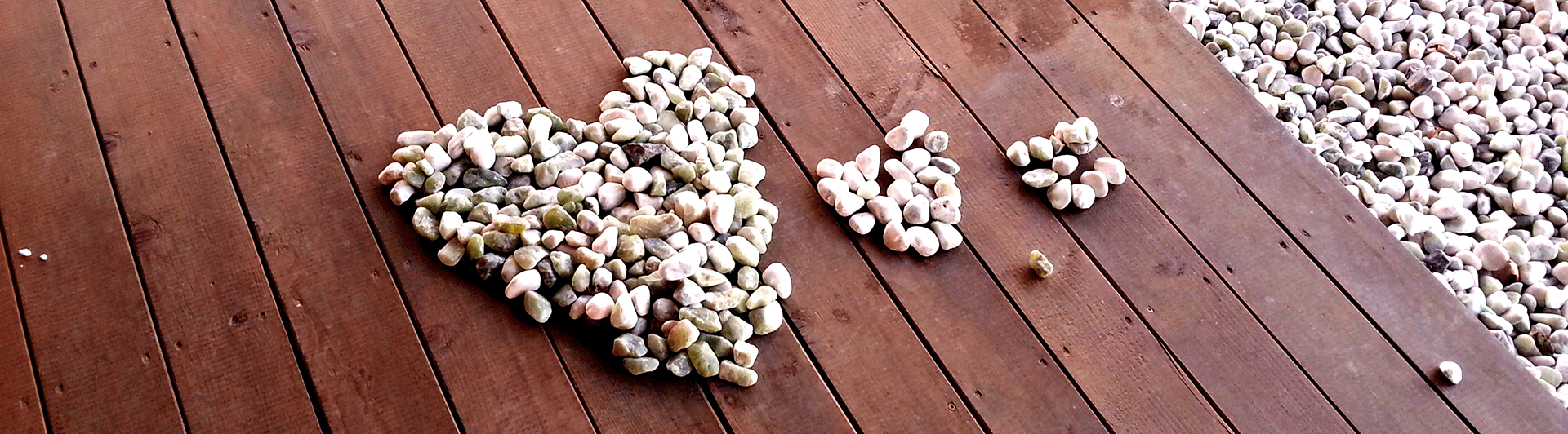
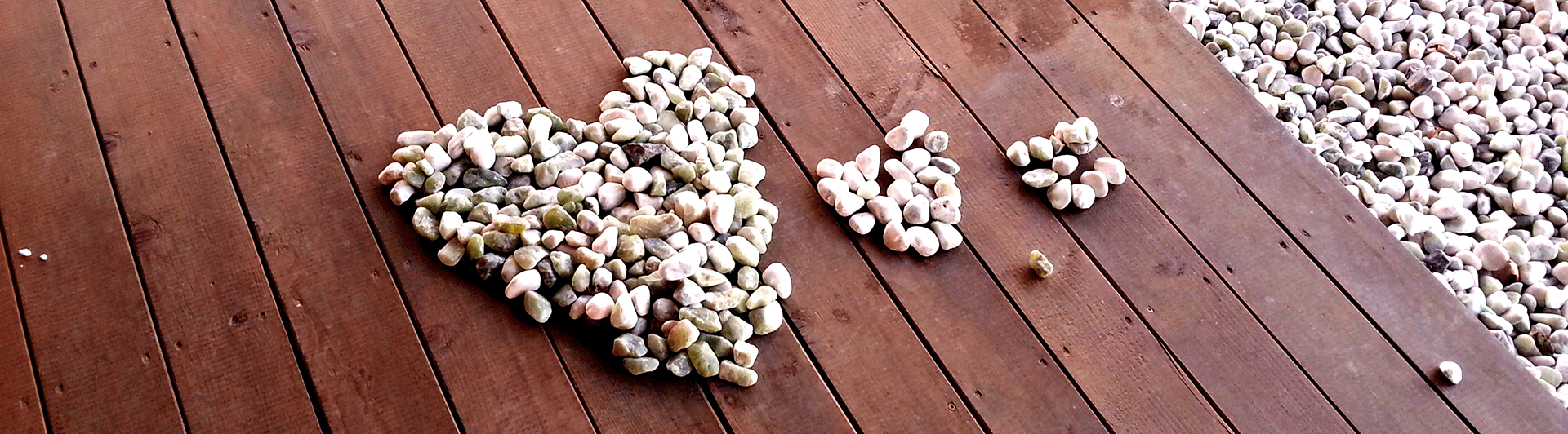
Blender를 처음 실행하면 아래 그림과 같이 정육면체 하나가 놓여져 있는 것을 볼 수 있다. 단순히 모양만 손을 보고자 한다면 이대로 사용해도 무방하지만 정확한 치수를 가지고 모델링을 하고자 한다면 단위 설정을 비롯하여 편의상 몇 가지 설정을 할 필요가 있다.
먼저 기본 단위를 설정하기 위해서 아래 그림 1에 표시되어 있는 것과 같이 Blender 화면 우측의 설정패널에서 세번째 메뉴인 Scene을 선택한다. 여기서 기본 단위 체계를 선택할 수 있다. 처음 Blender를 실행한 경우 Angle 단위를 제외하고는 아무 값도 설정되어있지 않을 것이다. 이 상태로 상대적인 길이를 고려해 모델링을 계속할 수도 있지만, 절대 치수 입력을 위해 단위계를 설정하자. 여기서는 일반적으로 제품 설계에서 주로 사용되는 Metric 단위계(밀리미터)를 선택하였다.
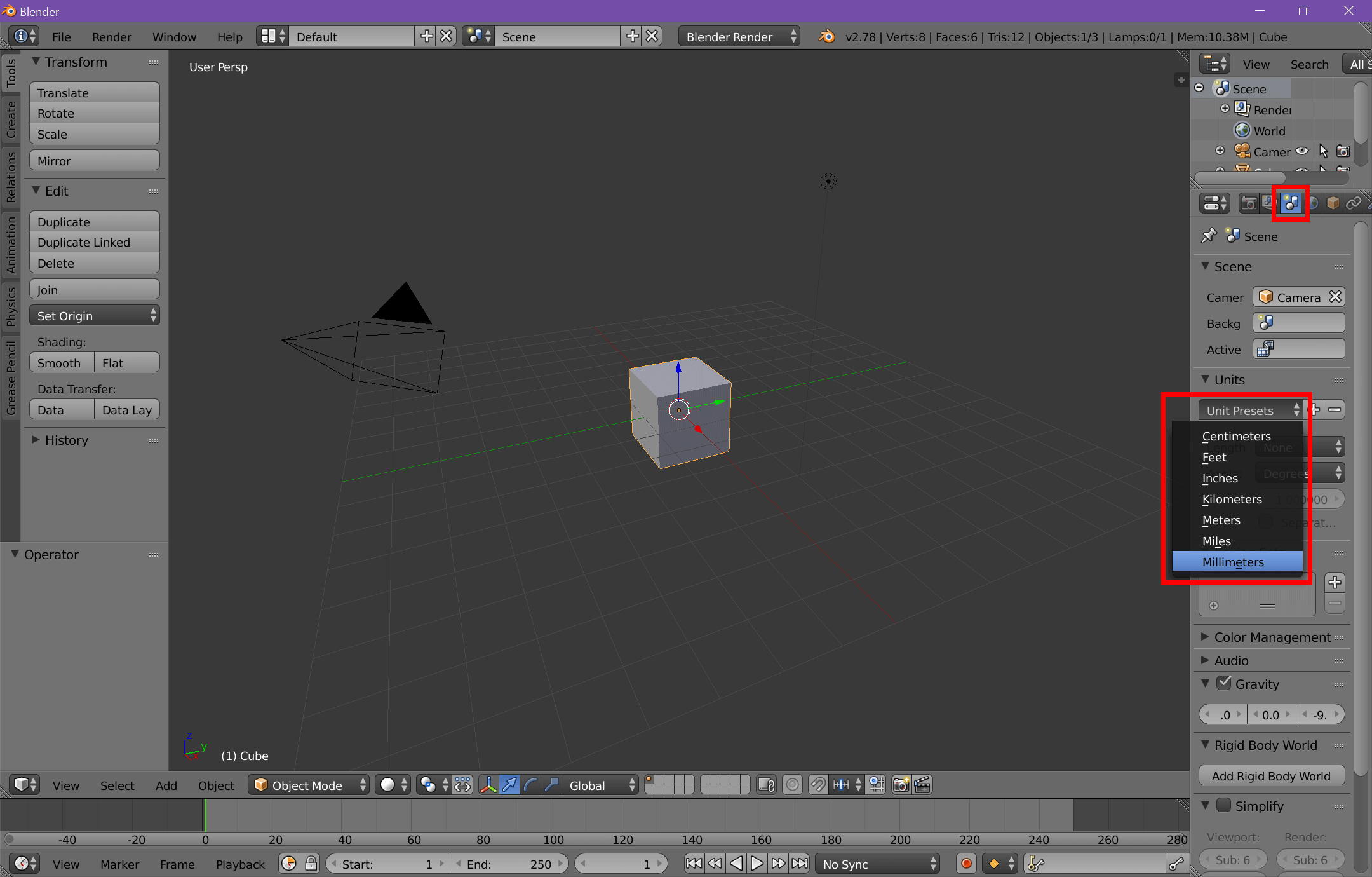
그림 1. Unit Presets
다음으로 설정할 것은 그리드 간격이다. 기본 단위를 설정하면 정육면체의 크기는 물론 그리드 간격도 그에 맞춰 변경된다. 문제는 기본 단위를 미터로 설정한 경우 차이를 느끼지 못하겠지만, 위와 같이 밀리미터로 설정할 경우 정육면체의 한 변의 길이는 1 mm로 설정되는데 그리드 간격은 1 m가 되어 괴리가 생기게 된다1. 이대로 사용하기엔 불편하므로 그리드 간격을 설정해주는 것이 좋다.
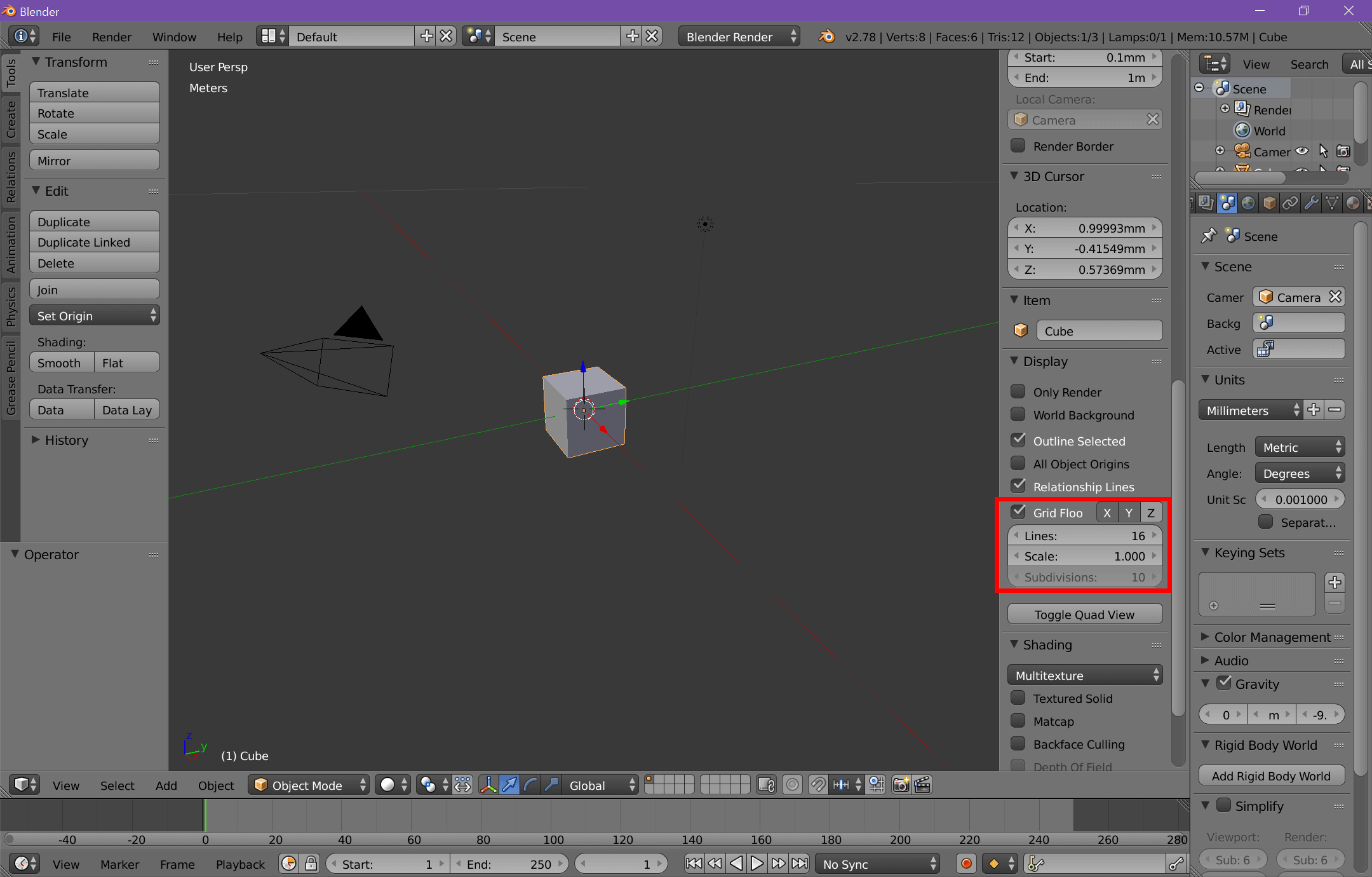
그림 2. Grid
단축키 N을 눌러 Properties 패널을 열자. 위 그림 2에서 보이듯 Properties 패널 아래쪽의 Display 항목을 열어보면 그리드 개수(Lines)는 16개, 간격(Scale)은 1.000으로 설정되어있음을 확인할 수 있을 것이다. 이 값들을 변경하여 원하는 그리드 간격과 개수를 설정할 수 있다. 만일 그리드 간격을 1 mm로 설정하고자 한다면 Scale 값을 0.001로 설정하도록 하자.
Blender에서는 카메라를 설정할 수 있다2. 위치나 각도는 물론 추가, 제거도 가능한데 여기서는 상세한 설명은 다루지 않고 편의 기능을 하나 소개하고자 한다. Blender를 사용하다 보면 3D 편집화면에서 보는 화면과 카메라 뷰에서 보이는 화면을 맞추고 싶을 때가 있다. 이럴 때 사용하는 기능이 Align Active Camera to View이다. 마우스 가운데 버튼을 움직여 적당한 화면을 선택한 다음 단축키 Ctrl+Alt+0(숫자키)를 누르거나 그림 3과 같이 View -> Align View -> Align Active Camera to View 메뉴를 선택해 카메라와 편집화면을 동기화해보자. 이렇게 하면 편집화면에서 보던 위치에 카메라가 위치하게 될 것이다.
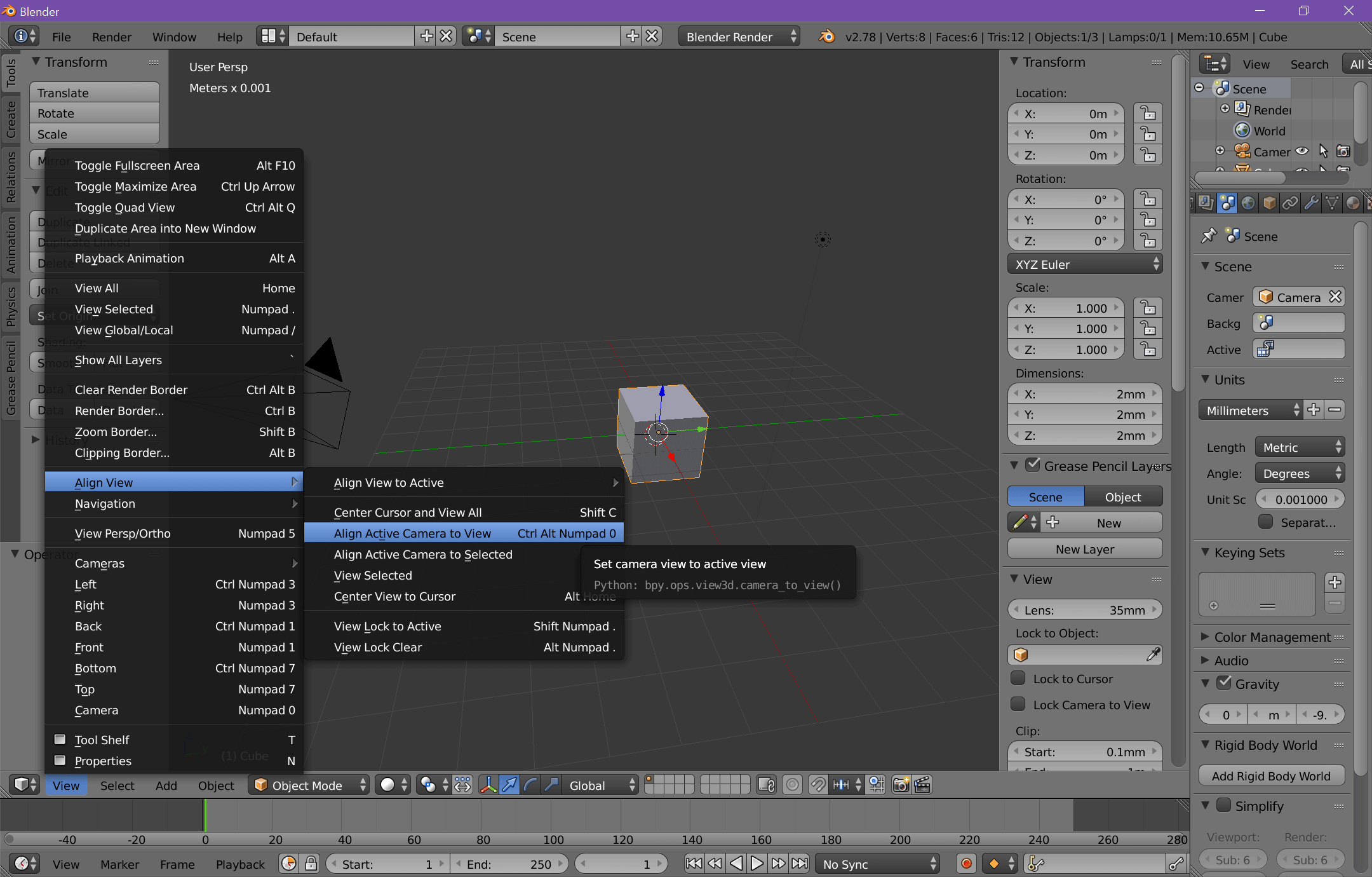
그림 3. Align Active Camera to View
만일 편집화면에서는 모델링한 개체가 보이는데 카메라 뷰로는 보이지 않는다면 Clipping 값을 조정해보도록 하자. 개체의 크기가 카메라의 클리핑 범위를 벗어난 경우에 카메라에서 보이지 않을 수 있기 때문이다. 그림 4와 같이 Outliner에서 Camera를 선택한 뒤, 설정 패널에서 Data 메뉴를 선택한다. 그림 4에서 빨간색으로 표시된 것이 Clipping 범위로 End 값을 개체 크기보다 크게 설정하면 카메라에서도 개체가 보일 것이다.
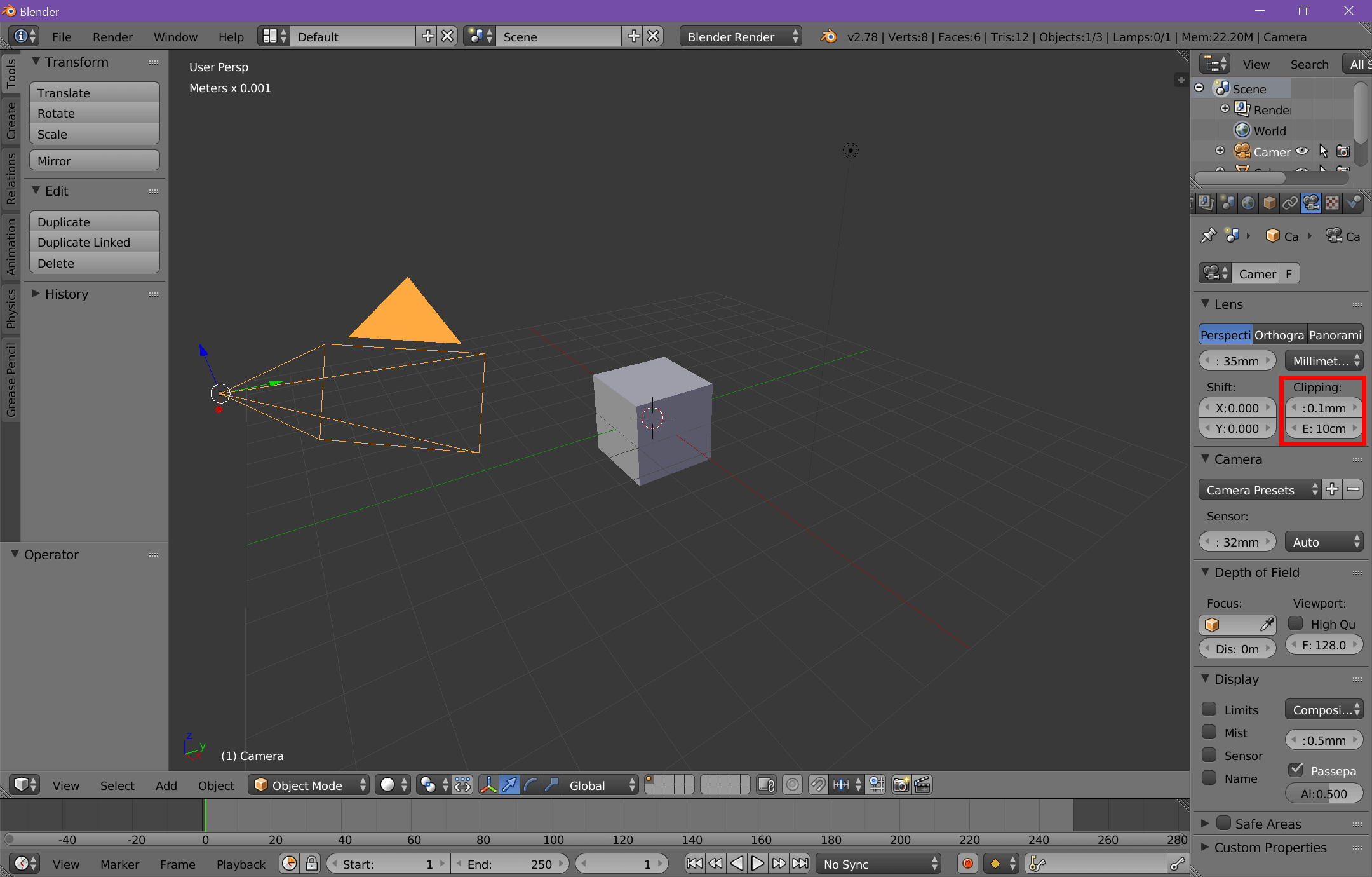
그림 3. Clipping
위에서 설정한 값들을 앞으로도 기본 값으로 사용하려면 기본 설정을 저장해주어야 한다. 단축키 Ctrl+U를 누르거나 Info -> File -> Save Startup File을 선택해 기본 설정을 저장하도록 하자. 이제 Blender를 실행할 때마다 번거롭게 기본 설정을 할 필요가 없을 것이다.