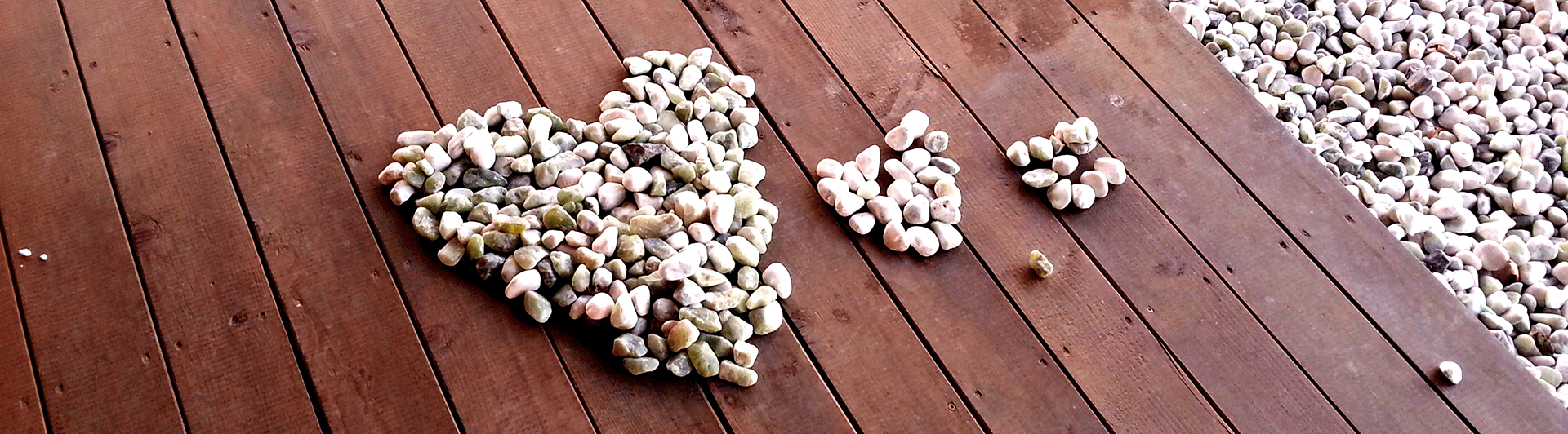
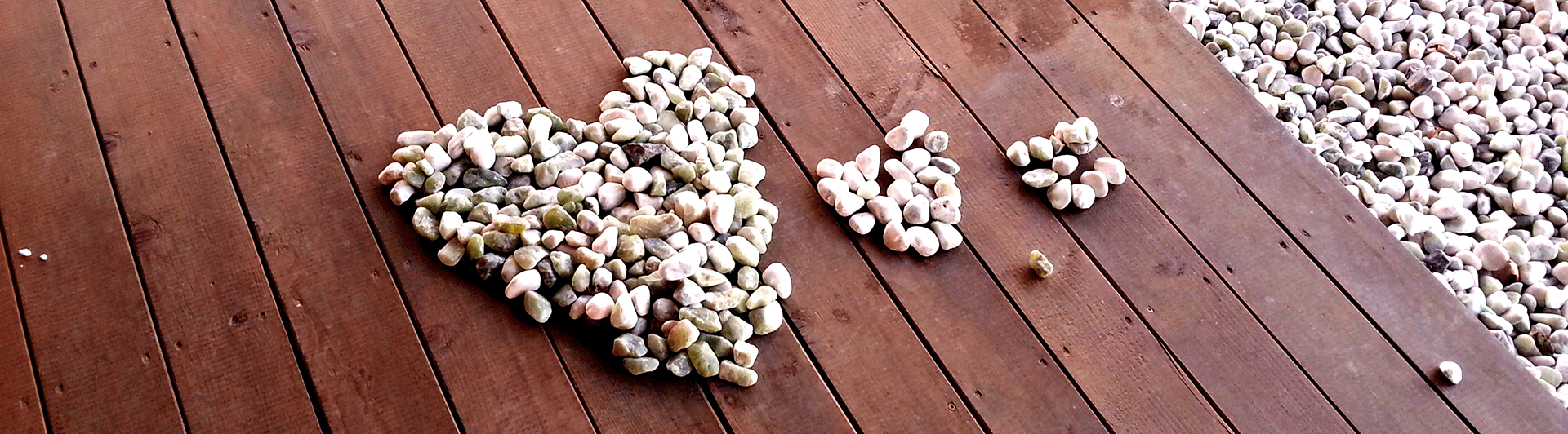
아이폰, 아이패드가 인기를 끌면서 애플의 레티나 디스플레이가 크게 성공한 이후 일반 모니터는 물론, 노트북 시장에도 고해상도 디스플레이1를 탑재한 노트북이 등장하기 시작했다23. 고해상도 디스플레이는 같은 크기에 픽셀 수가 더 많으므로 기존의 낮은 해상도 디스플레이에 비해 보다 선명한 화상을 얻을 수 있다는 게 가장 큰 장점이다. 장점이 장점인 만큼 영상 재생 등 멀티미디어 용도로는 고해상도 디스플레이가 더할 나위 없이 좋다고 할 수 있다4. 그러나 작업 용도로 사용할 경우엔 아직 때때로 불편한 경우가 있다. 일반적으로 가장 많이 사용되는 해상도가 FHD이므로 주로 이 해상도에 맞춰 프로그램을 개발한 경우, 이보다 큰 해상도의 디스플레이에 창을 띄우면 메뉴 버튼 등 인터페이스가 작게 표시되어 보기 힘들기 때문이다. 최근에는 프로그램 자체에서 고해상도를 지원하기도 하고, Windows에서도 화면 배율을 조정할 수 있어서 이런 불편이 많이 줄었으나 여전히 일부 프로그램에서 해상도 문제를 갖고 있다5.
Blender 역시 고해상도 디스플레이에서 프로그램을 실행해보면 인터페이스가 아주 작게 표시된다. 필자는 귀찮은 건 질색이므로 웬만하면 그냥 사용하려 했으나, 글자도 글자지만 버튼 모양을 도저히 알아볼 수가 없어서 해결방법을 찾아보았고 여기에 간략하게 정리해두고자 한다.
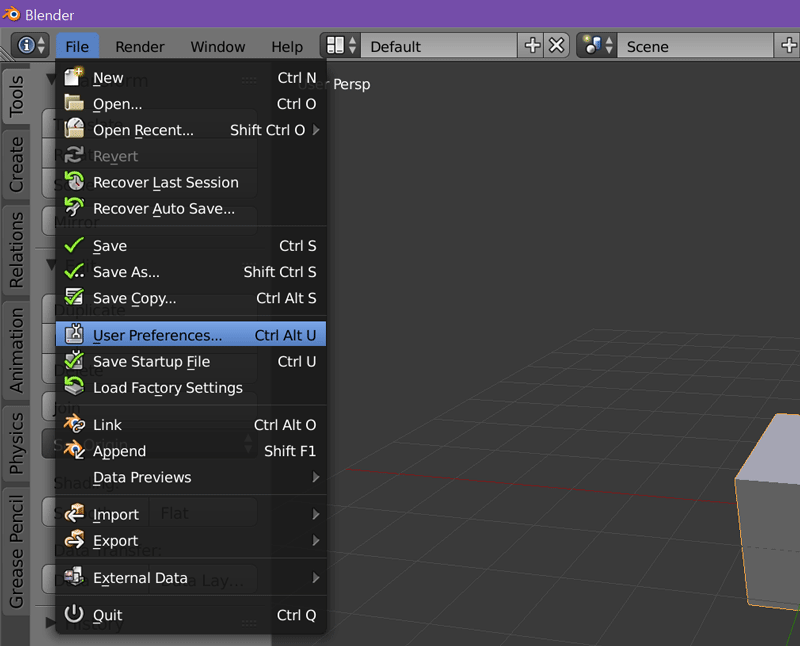
그림 1. 설정창 진입
Blender는 오픈소스 프로그램답게 세세한 부분까지 설정이 가능하다6. 해상도 문제의 경우 아예 DPI 값을 조정하는 식으로 해결할 수 있는데, 다행스럽게도(?) 그냥 프로그램 설정창에서 간단하게 설정할 수 있다. 그림 1에 보이는 바와 같이 File -> User Preferences... 를 선택해 설정창을 열자.
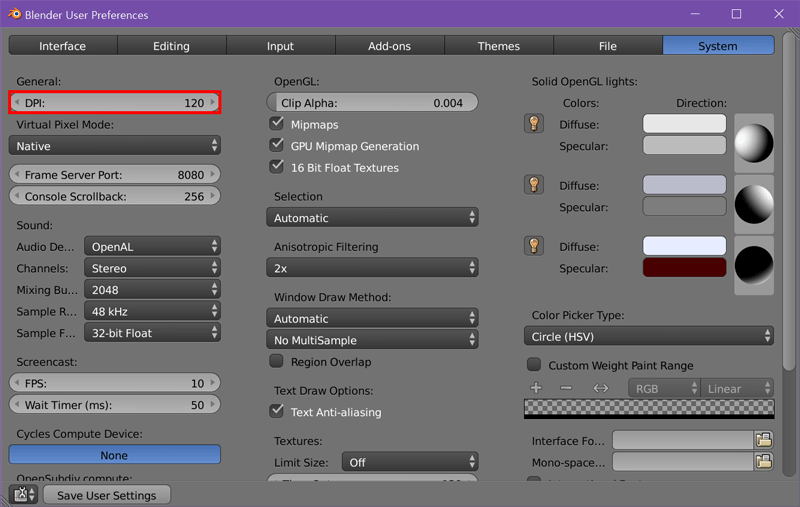
그림 2. 설정창 - System
설정창의 가장 오른쪽 System 탭을 보면, 그림 2에 표시된 바와 같이 좌측 상단 General 메뉴에서 DPI 설정값을 확인할 수 있다. 이 값을 변경하면 전체 인터페이스가 조정되는데, 자신의 디스플레이에 맞는 값을 찾아 입력해주면 된다. 혹은, 그 아래 Virtual Pixel Mode 메뉴를 열어 값을 Native에서 Double로 변경할 수도 있다. 이는 말 그대로 General 메뉴에서 설정된 DPI 값에서 화면 배율을 2배로 늘려주는 설정이다.
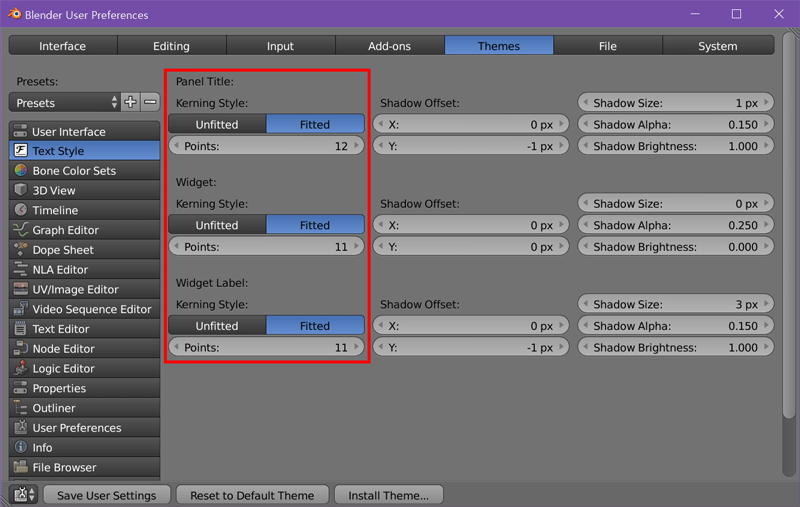
그림 3. 설정창 - Themes
만일, 각 메뉴의 글자 크기를 변경하고 싶다면, 그림 3과 같이 Themes 탭에 들어가서 Text Style 메뉴를 선택 후 글자 크기를 변경해주면 된다.
1920x1080 (FHD) 해상도 이상. ↩
물론 디스플레이의 해상도는 꾸준히 증가해왔지만, 애플의 레티나 등장 이후로 고해상도 디스플레이에 대한 관심이 급증했고, 그로 인해 고해상도 제품이 많아졌다고 본다. 급기야 최근에는 제조사들간의 경쟁이 붙어서 그런지 QHD+ 급의 해상도를 가진 노트북들도 심심찮게 보이는 편. ↩
Windows 8 이후로 Windows에서 화면 배율 변경을 지원하면서 고해상도 디스플레이를 사용하기 좋아졌기 때문이기도 하다. ↩
물론, 해상도가 높은 디스플레이일수록 전력을 많이 소모하므로 배터리를 사용하는 기기의 경우 사용시간에서는 불이익이 있다. ↩
필자의 경우 서피스 프로 3 (2160x1440)에 포토샵을 설치하면서 처음 이 문제를 맞닥뜨렸다. 최신 버전의 포토샵은 설정창에서 조정할 수 있으나, 이전엔 이러저러한 트윅을 사용해야 했다. ↩
모든 걸 입맛에 맞게 설정할 수 있다. 다만, 기본 설정이 안 되어 있을 뿐. 이걸 친절하다고 해야할 지 불친절하다고 해야할 지 애매한데, 개인적으로는 불친절한 것이라 생각함. ↩